Measuring Camera Offset Values (Pole Mounted Configuration Only)
To provide high-accuracy augmented reality, the SiteVision system needs to know the offset between the antenna and the camera on your device.
When using SiteVision mounted on a survey pole or extension rod, you are prompted to measure and set them when you launch the app.
NOTE – When using the handheld SiteVision Integrated Positioning System, these camera offset values are automatically calculated during the device calibration process.
NOTE – You can also check or reset them in the Configuration menu (see Configuring the Camera Offset Values in SiteVision below).
Step 1: Ensure the device and Catalyst receiver are both attached to the pole
Ensure your hardware configuration is assembled correctly, and that both your device and the Trimble Catalyst DA2 receiver are attached to the pole.
IMPORTANT: Your device must be attached parallel to the pole, so that the camera is pointing horizontally with respect to the Catalyst DA2 receiver.
See Setting up SiteVision on a survey pole or extension rod with a Trimble DA2 GNSS receiver for instructions.
Step 2: Measure the Camera Offset Values
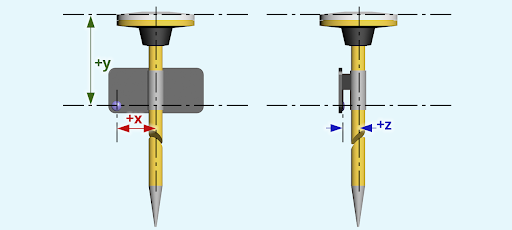
-
Measure the horizontal distance (X in the above image) from the center of the receiver to the center of the camera lens.
NOTE – For a device with multiple cameras, it is the "visual" camera. To confirm which camera lens to use, run the application and use your finger to cover each lens in sequence until you block the lens being used by the SiteVision app.
-
Measure the vertical distance (Y in the above image) from the top of the DA2 receiver to the center of the camera lens.
-
Measure the depth distance (Z in the above image).
You are prompted to set camera offset values—if they are not set—when you launch the SiteVision app.
You can also check / set them in ![]() /
/ ![]() Tools/
Tools/ ![]() Configuration, Camera Offset:
Configuration, Camera Offset:
-
Tap
 /
/  Tools/
Tools/  Configuration, and check your Units to confirm your distance measurement unit.
Configuration, and check your Units to confirm your distance measurement unit. -
Enter the Camera Offset values for X, Y, and Z that you measured.
-
Tap X in the right corner to close the window.
TIP – Tap the ? at the top of the Configuration window for more assistance.